Installation de Xubuntu 8.10 sur EeePc
Cet article a été publié par Tecky
le 25-11-08 à 08:42 dans la catégorie Autres
Tags :
- EeePC
- Libre
- Tutoriel
- Ubuntu
- Xfce
Comme certains le savent, il existe une version d'Ubuntu utilisant le Bureau
Xfce (Bureau léger) donc super pratique pour notre EeePc.
Il existe une version de Xubuntu (Ubuntu + XFCE) qui a été spécialement développée pour le EeePC , cette version se nomme eeeXubuntu. Elle contient tous les pilotes et tout ce qu'il faut pour utiliser le
EeePc. Mais le petit problème est que celle-ci est
en version 7.10 de Ubuntu ; il manque donc certaines options.
Je vais donc vous expliquer dans ce petit tutoriel , comment installer la dernière version de Xubuntu sur l'EeePC :

Nous avons besoin tout d'abord du Fichier ISO de Xubuntu, d'une clé ou carte SD bootable voir précédent post d'explication pour faire une clé bootable simplement) et le script qui permet de transférer l'iso sur la clé. Évidemment, ce tutoriel est le même si vous avez préparé une carte SD bootable (il vous suffit de suivre le tutoriel et de remplacer le terme clé par carte ;-))
Pour la suite de ce post, vous aurez besoin d'une connexion filaire afin de télécharger les pilotes Wifi.
Une fois que tout est prêt, commençons à créer notre clé :
Commençons par créer un répertoire que l'on nomme Xubuntu. Copiez dans ce dossier le fichier ISO ainsi que le script ci-dessus. Retenez le nom exact du répertoire, pour cela :
- Si vous êtes sur l'iso Xubuntu, ouvrez le Répertoire que vous venez de créer, cliquer sur Vue --> Sélecteur de chemin puis cocher la case Barre d'outils.Puis noter le nom exact du répertoire.
- Si vous êtes sur Ubuntu, ouvrez le dossier que vous venez de créer, puis cliquer sur la feuille et le crayon en haut à gauche. Puis noter le nom exact du répertoire.
Cliquer sur Applications --> Accessoires --> Terminal
Puis tapez la commande suivante:
sudo bash ./isotostick.sh xubuntu-8.10*****.iso /dev/sdXX (XX : numéro correspondant a votre clé USB écrit lors de fabrication de la clé bootable : voir ICI) (******* : la version de votre Xubuntu)ASTUCE : Lorsque vous utilisez le terminal , utilisez la touche TAB qui vous permet d'afficher le nom complet d'un fichier si vous avez déjà commencer à l'écrire (ex: pour la commande précédente au lieu de taper complètement xubuntu-8.10***.iso, taper uniquement les 2 premières lettres puis la touche TAB et il vous écrira tout seul le reste ;-) )
Il est possible qu'il y ait des erreurs lors du transfert sur la clé mais cela n'est pas grave, attendez que le transfert soit terminé puis fermer le terminal et démontez votre clé. (pour le démontage de la clé , faites un clic droit sur l'icône dans le bureau et choisissez démonter ou éjecter).
Et voilà votre clé est prête pour l'installation.
Attention, les prochaines manipulations effaceront la totalité de votre disque, faites donc bien vos sauvegardes à l'avance !
Démarrer votre ordinateur et lorsque vous avez l'écran gris ASUS, appuyez sur la touche F2.
Déplacer vous avec les flèches droite et gauche puis aller sur Avanced.
Maintenant utilisez les flèches des bas et du haut pour aller sur Onboard Devices Configuration et appuyez sur Entrer.
Vérifier que tous est Enable si ce n'est pas le cas, changez-le a l'aide de la touche +.
Enfin, appuyez sur ECHAP, déplacez vous jusqu'à Exit et appuyez sur Entrer deux fois.
Branchez votre clé sur votre ordinateur démarrer-le. Lorsque vous avez l'écran gris ASUS, appuyez sur la touche ECHAP et sélectionnez USB.
Vous arrivez sur la sélection de la langue, prenez Français puis au menu suivant sélectionner Installer Xubuntu.
- Sélectionnez la langue pour l'installation : Français
- Vérifiez la date, l'heure et le fuseau horaire
- Sélectionnez France et France - alternative pour le clavier (testez pour voir si azerty s'affiche bien)
- Pour le partitionnement du disque, laissez tel quel
- Entrez votre login, mot de passe etc... cocher la case "se connecter automatiquement" si vous ne voulez pas taper votre mot de passe à chaque démarrage de votre ordinateur
- L'installation se lance , attendez
- Cliquez sur redémarrer maintenant.

Et voilà votre système est installé et démarre. Cependant, il y a tout de même quelques petits problèmes. (le WiFi ne fonctionne pas , le son fonctionne mais il est impossible de le régler, touche Fn + XXXXX ne fonctionne pas non plus etc...)
Nous allons arranger cela.
PARAMÉTRAGE DU SYSTÈME:
- Le WiFi :
Commencez par brancher le PC à Internet en filaire (câble Ethernet).
Nous allons Installer le WiFi.
- Ouvrez un Terminal : Applications --> Accessoire --> Terminal
- Puis tapez les commandes suivantes :
sudo apt-get update
sudo apt-get install linux-backports-modules-intrepid- Fermez le terminal puis faites la manipulation suivante : Application --> Système --> Pilote de périphérique
- Sélectionner le pilote Support for Atheros 802.11 wireless LAN cards et cliquez sur Close
- Redémarrer votre ordinateur et débranchez le câble réseau
Et maintenant, si vous cliquez sur l'icône de réseau en haut à droite de l'écran vous pouvez vous connecter en WiFi !
- Mettre Xubuntu en français :
- Système --> Prise en charge Linguistique
- Cliquer sur installer puis cochez le français (attention à ne pas juste griser la case) et cliquer sur Apply
- Enfin cliquez sur fermer puis OK et redémarrez votre Ordinateur
- Le Modules de Contrôleur de Son :
- Tapez la commande
sudo mousepad /etc/modprobe.d/alsa-base options snd-hda-intel model=3stack-dig - Tapez la commande
sudo alsactl store- Cliquez sur le petit haut parleur en haut de l'écran à côté de l'heure et cliquez sur fichier et option.
Dans périphérique sélectionnez#0: HDA Intel
- Les Touches de raccourci :
Pour cela, nous allons créer un script.
- Ouvrez un terminal
- Tapez la commande suivante :
sudo mousepad /etc/acpi/if-asus-eee.sh- Collez-y le texte suivant :
#! /bin/bash
#HotKey Asus
[ -f /usr/share/acpi-support/device-funcs ] || exit 0
. /usr/share/acpi-support/device-funcs
DeviceConfig
if [ "$model" = "701" ] ; then
/etc/acpi/$1
fi
- Cliquez sur fichier puis enregistrer et enfin fermez la fenêtre.
- Dans le terminal, tapez la commande suivante :
sudo chmod a+x /etc/acpi/if-asus-eee.sh- Disque SSD:
Les disques SSD sont des disques fonctionnant comme des cartes SD ou des clés USB. Ils sont donc fait à partir de puces mémoires. Les disques SSD s'usent donc beaucoup plus vite, voici comment limiter les écritures sur le disque.
Ouvrez un terminal et tapez la commande suivante:
sudo mousepad /etc/fstabet a la ligne UUID=57480a3f-e7db-4a5e-9fca-7df45f5a7d9d / ext2 defaults,errors=remount-ro 0
Ajouter relatime, entre default et errors comme l'exemple si dessous:
UUID=57480a3f-e7db-4a5e-9fca-7df45f5a7d9d / ext2 defaults,relatime,errors=remount-ro 0 1
A la fin du fichier ajouter les 2 lignes suivantes:
tmpfs /tmp tmpfs defaults 0 0
tmpfs /var/tmp tmpfs defaults 0 0
Recommandations (Customisation):
Voici maintenant quelques manipulations facultatives mais qui peuvent vous faciliter la vie lorsque vous êtes sous Xubuntu et votre EeePc.
Comme vous avez déjà dû le remarquer le EeePc n'a pas de Diode pour indiquer que le verrouillage numérique ou que les majuscules sont activés. Nous allons donc mettre une icône dans la barre près de l'heure afin d'afficher ces verrouillages.
- Ouvrez un terminal :
- Tapez les commandes suivantes :
sudo apt-get install xfce4-xfapplet-plugin
sudo apt-get install lock-keys-applet- Fermez le terminal et faites un clic droit sur la barre du haut puis cliquer sur Ajouter un nouvel élément
- Un fenêtre s'ouvre, allez tout en bas et sélectionnez xfapplet
- Puis une autre fenêtre s'ouvre et sélectionnez Lock Keys
- Les icônes son placées près de l'heure.
- Faire un clic droit et préférences
- Cochez affichez caps-lock et affichez num-lock

- Installation du logiciel Tilda :
Tilda est un logiciel qui permet en une seule touche de faire apparaître le Terminal.
Donc ouvrez un terminal et tapez la commander suivante:
sudo apt-get install tildaPour la première fois, lancez Tilda via Applications --> Accessoires --> Tilda
Paramétrez Tilda comme il suit:

Dans l'onglet apparence, mettez les valeurs qui vous conviennent
Dans l'onglet raccourci , choisissez la touche qui vous convient (par défaut touche F1)
Pour lancer automatiquement Tilda au démarrage de votre PC:
Cliquez sur Applications --> Démarrage --> puis Ajouter
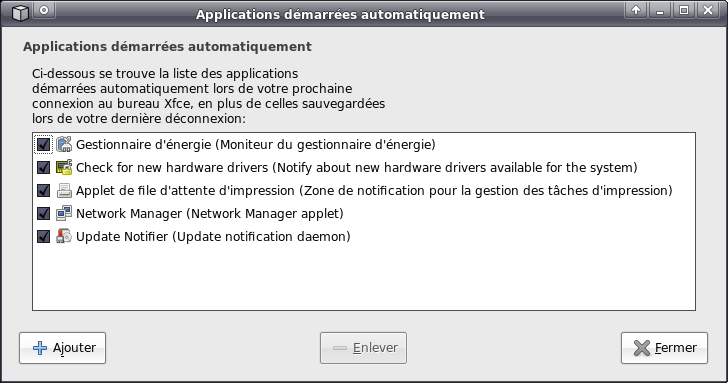
Dans la fenêtre, mettez un nom puis une description, et dans commande tapez tilda.
Article écrit par Tecky et corrigé par Benjamin, si vous avez des remarques, des questions, n'hésitez pas :)

Commentaires
Sympatique tout ca !
Juste une petite question, le partitionnement automatique ne crée-t-il pas un espace swap ?
Sur mon eee 701 j'ai enlevé cette partition car inutilie (surtout avec mes 2 gigas de ram).
Sinon dur dur trouver un WM adapté sur eeepc (surtout le 701).
Personnellement je suis tombé sur "Awesome" léger, ultra fonctionnel mais avec certains éléments qui manquent encore (systray,son, etc).
Effectivement le swap n'est pas nécessaire pour un EEEpc avec 2Go de ram , mais moi j'ai que 512Mo et le swap fais juste perdre un peu de place.
Je ferais d'autre Tuto sur des OS pour EEEpc (En cours de rédaction OpenGEU sur EEEpc ...)
Attention, les disque SSD sont limité en cycle d'utilisation et le swap est très souvent écrit, tout comme les répertoires /var et /tmp. Il est préférable de placer ces 2 répertoires dans la ram (en plus, c'est vidé à chaque reboot) et de minimiser l'usage de la swap à l'hibernation (512 minimum pour hiberner). Voir ce tuto : http://doc.ubuntu-fr.org/asus_eee_p... (vers la fin).
J'ai fais les ajouts dans le message désolé pour cette oublie
Il existe aussi une autre possibilité, une fois Xubuntu installé, pour faire en sorte que les wifi, les touches Fn et le reste fonctionnent correctement : installer le noyau customisé pour l'eeepc (http://www.array.org/ubuntu/). Il suffit d'ajouter le dépôt, d'installer le noyau linux-image-2.6.27-8-eeepc (http://www.array.org/ubuntu/setup-i...) ainsi que eeecontrol, et tout fonctionne (du moins ce qui est annoncé sur cette page : http://www.array.org/ubuntu/enhance...)!
Testé et approuvé sur un eee 900 XP
Est-ce que la manip' fonctionne sur tous les modèles de EEEPC ??
Merci !!!
Benoit
@Bynouze : Le module customisé il me semble que c'est le même que je possédais et il marchait très bien sur mon 701.
Par contre il me semble que ce kernel ne permet pas l'utilisation de wine (car compilé avec je ne sais plus quelle option désactivée).
Effectivement siSSou j'avais aussi tester cette manipulation mais j'ai remarqué un problème, lors de la lecture de vidéo (sous VLC, totem et autre) Il y a des saccades de temps a autres
Effectivement, pour certaines videos, il faut passer le mode de gestion de la fréquence processeur (GOVERNOR) de ondemand à performance par exemple, ou bien une fréquence définie (conservative). La fréquence peut descendre à 112 MHz sur le 900, ce qui est peu. Une applet XFCE permet un passage aisé entre les différents governors.
@ Pulsar : pour wine je ne sais pas. Pas essayé...
sinon il y a eeebuntu ou tous est intégré ;-) et mis a jour
enfin il y a plin de version (eeebuntu , ubuntu eee, eeeXbuntu n'est plus a jour)
voir : http://forum.ubuntu-fr.org/viewtopi...
Ubuntu eee , c'est peut etre pour un prochain Tuto ;-)
Bonjour
Merci pour le tuto mais j'ai comme l'impression que tu fais beaucoup plus compliqué que nécessaire pour
la création de ta clé bootable
Si vous ne connaissez pas unetbootin http://doc.ubuntu-fr.org/unetbootin
ou http://www.framasoft.net/article479...
super tuto pas encore tester, je viens de passer a intrepid ibex, mais pour le wifi pas besoin de connection filaire.............le paquet nommé dans le tuto se trouve sur le live cd.....voila si ca peut edepanner quelq'un
Interressant Sebille, cela signifirait que le paquet est donc sur la Cél fabriqué pour l'installtion , je ne le savais pas.
Quand a unetbootin , c'est effectivement une autre maniere de faire !!!
Mais perso je prefere GPARTED ;-) !!!! (Histoire de GOUT !!! )
Bonjour à tous
Petite question pour Tecky
Quel temps de démarrage as-tu sur ta Xubuntu 8.10 (entre le moment où tu appuie sur le bouton et l'écran de saisie du mot de passe, en mode démarrage à froid et reprise d'hibernation) ?
Par ailleurs, l'hibernation fonctionne-t-elle bien (notamment le réveil du wifi).
Je suis passé il y a quelque temps de eeeXubuntu à eeebuntu 8.04 sur mon EEEPC pour avoir une distribution un peu plus récente, et j'ai à cette occasion supprimé la swap pour gagner un peu de place (d'autant plus que la reprise d'hibernation était aussi lente qu'un démarrage à froid).
Or étant passé sur Interpid Ibex sur mon laptop "de grand", j'ai constaté un gain notable dans la durée de démarrage depuis le mode hibernation par rapport à Hardy.
Je me dis donc que ça vaut peut-être le coup de repasser mon EEEPC sur Xubuntu 8.10, le temps de démarrage étant un facteur crucial pour ce type de machines.
Merci d'avance
Salut mickey92 alors, concernant le temps de démarrage , on est loin des 25seconde de Xandros , il faut compter environ 45 secondes (je dis bien environ parce que j'avais pas le chronos dans les Mains.)
Sinon la sortis du mode hibernation elle est plutôt rapide (effectivement depuis la version 8.10 la sortie d'hibernation est beaucoup plus rapide), le wifi est tous de suite actif.
Moi je serais toi, je testerai, après tous dépend aussi de tes critères de rapidités.
Mais pour moi, cette version est mieux que l’eeeXubuntu
@++
Bonjour,
Ca prend combien de plage xubuntu une fois installée ?
Car j'ai un eeepc 2G (2Go de ssd).
Salutations
arg , je suis passez sur une autre Distrib mais je ne suis pas sure que Xubuntu passe sur un 2GO , teste tu vera bien, peu être si tu vire le Swap...
merci pour ce tuto,
j'utilise un eeepc 701 depuis le printemps et j'ai testé pas mal de version de Ubuntu. A chaque fois je suis revenu à la Xandros d'origine, démarrage plus rapide, wifi, touches de fonction et surtout la gestion de ma clé 3G (package EeePC SFR). Cette fois avec cette installation de Xubuntu 8/10, j'ai presque tout et j'ai bien l'intention de la garder, pour avoir un vrai bureau, la gestion de 2Go de ram,Ooo 3.0.Après toutes les mise-à-jours il me reste 1,1go sur le disque de 4go. Il me reste à régler 2 petits pb. Je n'arrive pas à désactiver le wifi avec la touche F2 (c'est mieux que le contraire) et surtout je n'arrive pas à utiliser ma clé SFR, elle est bien détectée, elle me demande mon code pin, mais il ne se passe rien ensuite.
bon, 4 fois que je fais la manip pour avoir le wifi sur eeepc 701, et nib : pas de pilotes de périph trouvés, c'est desespérant. D'une part j'ai du refaire l'install plusieurs fois à cause de bugs (pb de ce matos un peu fragile peut-être), d'autre part j'ai essayé le noyau array-key et là plantage total de la machine, avec le tableau de bord qui disparaît et autres emm....
je recherche une autre méthode.
En plus, je n'arrive pas à remettre Xandros à partir du cd. Help!
I just sent this post to a bunch of my friends as I agree with most of what you’re saying here and the way you’ve presented it is awesome. rzefmu 624208